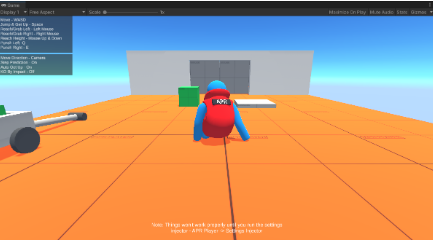안녕하세요~
이번 포스팅은 유니티 에디터에 대해 알아보겠습니다.
저번에 프로젝트 생성까지 다뤄보았는데요.
생성 후 열린 유니티 에디터 보면서 설명드리겠습니다.
블로그 포스팅으로는 설명하는데 한계가 있어서 영상 링크도 첨부합니다.
에디터의 레이아웃은 이렇게 뜨셨을 것 같네요!

에디터 우측 상단을 누르시면 레이아웃 변경 탭이 있습니다.
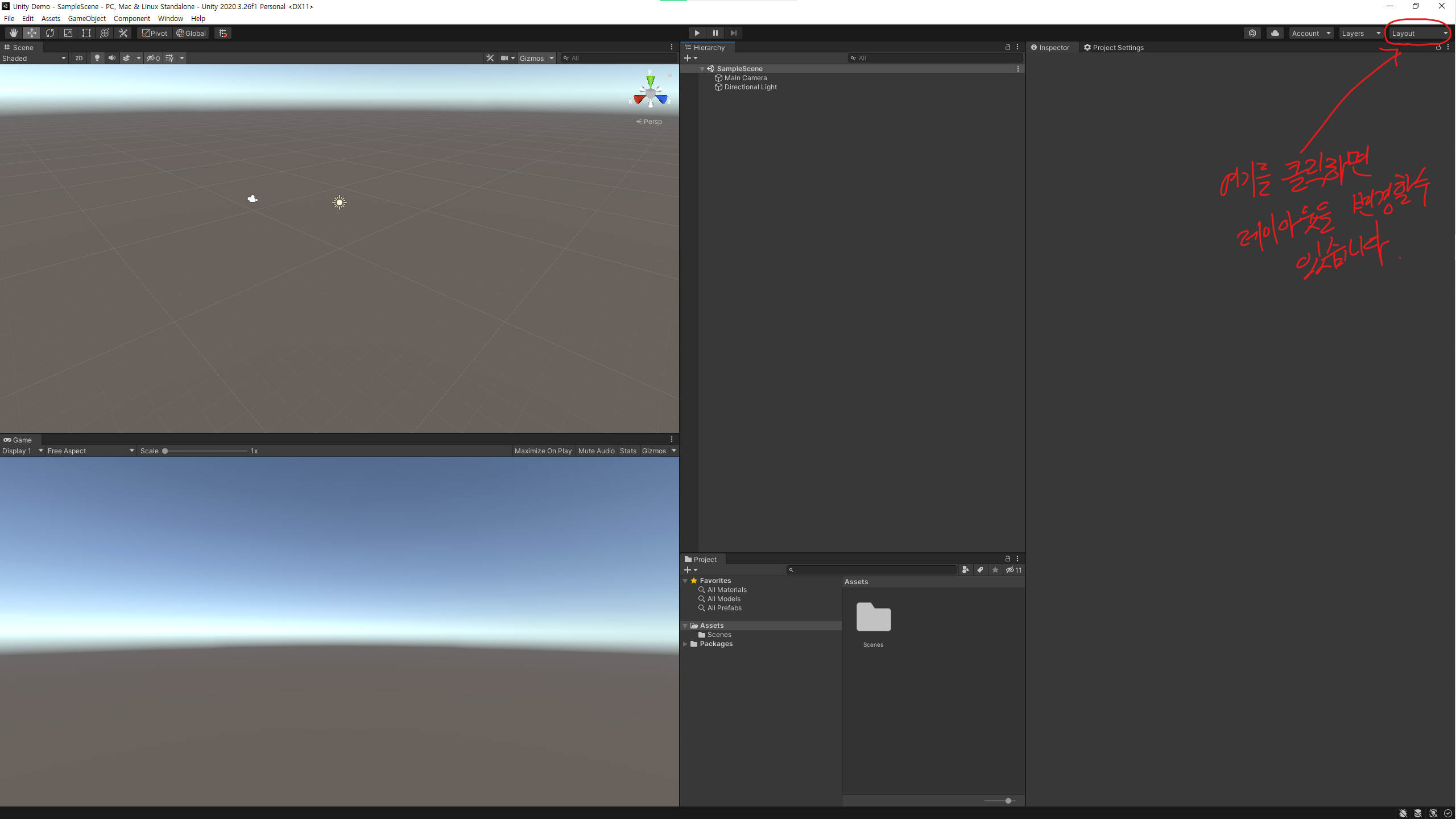
저는 개인적으로 제가 편한대로 커스텀해서 사용하는데, 기본적으로 2 by 3 모드로 되어있어요.
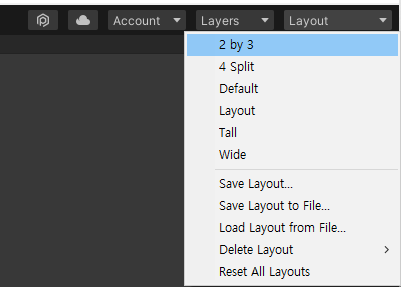
ㅁ메뉴바 (에디터바, 윈도우바 등 다양한 이름...) : 에디터의 각종 기능이 있는 탭입니다.
ㅁ툴바 : 씬뷰에서 작업을 편리하게 도와주는 툴바입니다. (= 도구바)
ㅁ씬 뷰 : 유니티 개발자가 실제 작업하는 화면입니다. 씬뷰를 이리저리 조정하여 여러 각도에서 오브젝트를 배치하고 작업합니다.
ㅁ하이어라키 뷰 : 씬뷰에 있는 모든 오브젝트들이 나타나는 목록 뷰입니다. 씬뷰가 작업화면을 2D나 3D로 보여주는 뷰라면, 하이어라키뷰는 그걸 텍스트 목록으로 보여주는 뷰
ㅁ인스펙터 뷰 : 유니티에서 모든 오브젝트는 속성이 있는데, 선택한 오브젝트의 속성을 보여주는 창입니다.
ㅁ프로젝트 뷰 : 프로젝트를 진행할 때 사용되는 모든 파일이 있는 뷰입니다. 파일 목록 뷰!
ㅁ게임 뷰 : 실제 화면에 보여질 뷰입니다. PC 게임이라면 사용자가 플레이할 게임 화면, 휴대폰 앱이라면, 앱을 실행했을 떄의 화면!
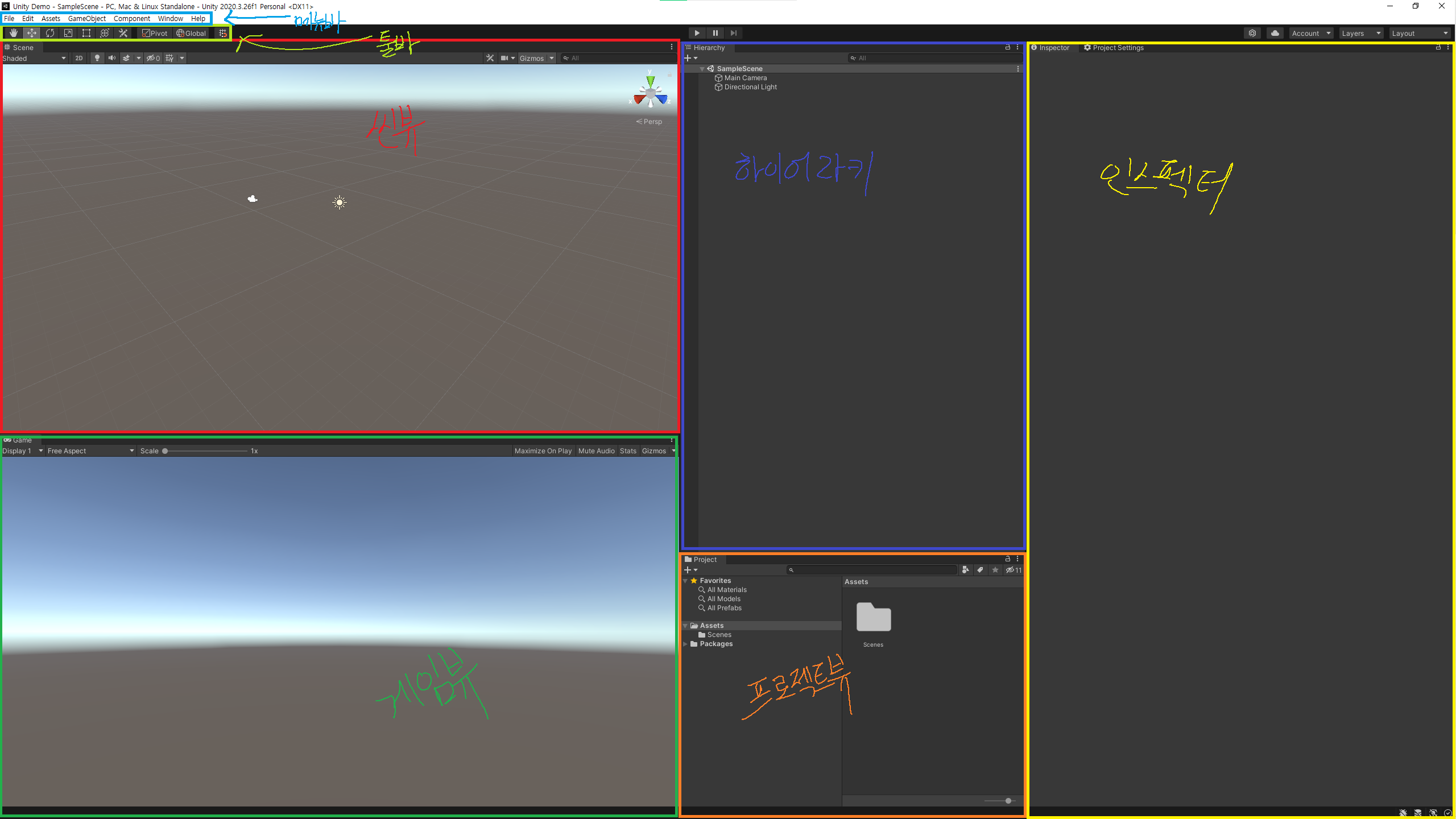
생각보다 색상이 잘 안보이네요 ㅎㅎㅎ;
먼저 메뉴바! 정식 명칭이 뭔지 좀 혼란스러운데, 에디터 메뉴바!라고 불러도 될 것 같네요.
각종 탭마다 에디터가 가지고 있는 모든 기능이 있습니다. 탭을 눌러보시면 선택한 탭의 하위 기능이 다양하게 나타납니다.
File - Save 를 눌러 프로젝트를 저장하거나, File - Build Settings를 눌러 빌드 셋팅을 변경하거나 할 수 있습니다.
Edit - Preferences를 눌러 에디터 셋팅을 변경할수도 있고요.
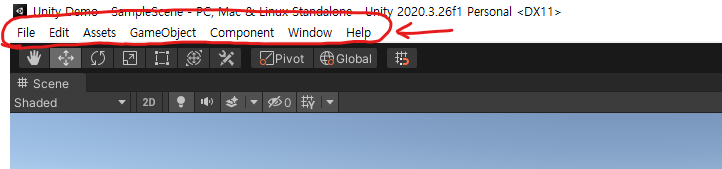
이번에는 툴바입니다.
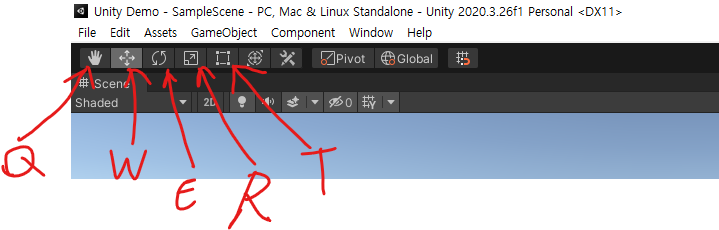
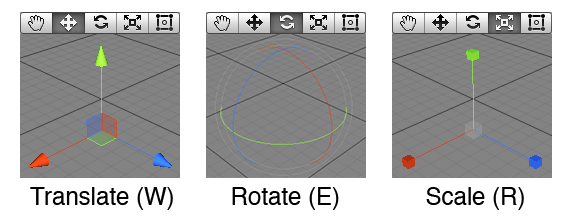
1번째 핸드툴 : 씬뷰의 공간을 손으로 잡고 움직일 수 있는 툴입니다. 단축키 Q를 누르고 마우스 왼쪽 버튼을 누르고 씬뷰를 드래그하시면 공간을 손으로 짚고 움직이는 듯한 움직임을 보입니다. (뭐라 표현해야 할지..ㅎㅎㅎ)
마우스 오른쪽을 누르면 '손' 모양이 '눈' 모양으로 변하는데, 이때는 주변을 둘러 볼 수 있습니다.
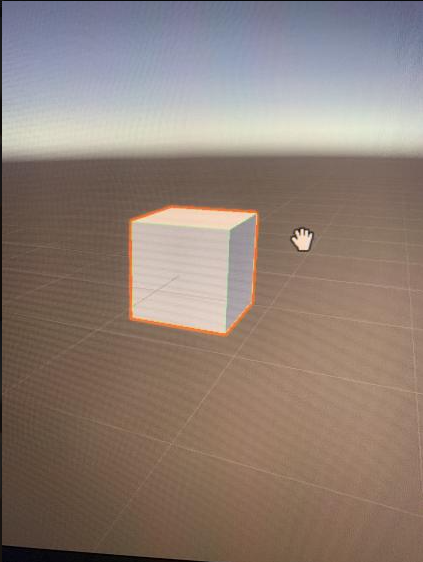
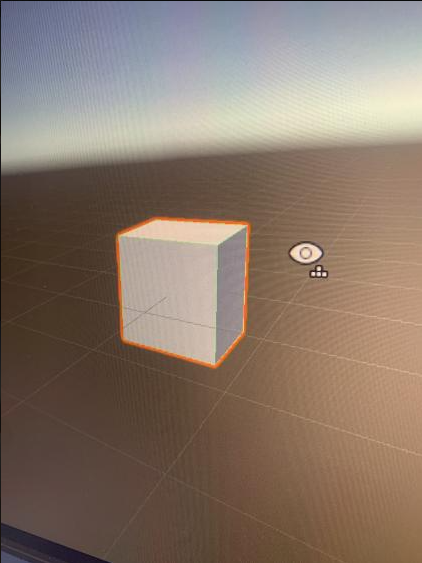
2번째 무브툴 : 선택한 오브젝트의 위치를 변경할 수 있는 좌표계를 표시해줍니다.
빨강 파랑 초록색 화살표가 보이죠? 해당 화살표를 잡아서 해당 축으로 이동시킬 수 있습니다.
파랑 : z축 (정면, 후면 방향)
빨강 : x축 (왼쪽, 오른쪽(좌우) 방향)
초록 : y축 (위쪽, 아래쪽(상하) 방향)
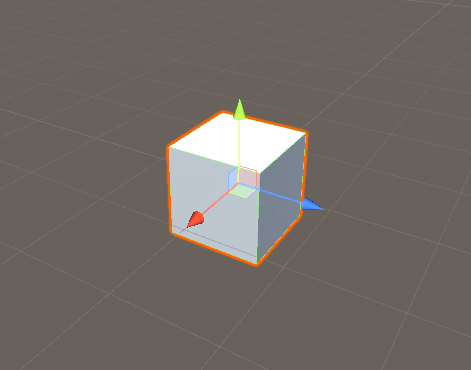
3번째 로테이트툴 : x축, y축, z축으로 회전시킬 수 있는 회전계가 표시됩니다.

4번째 스케일툴 : x축, y축, z축으로 크기를 조절할 수 있는 계가 표시됩니다.
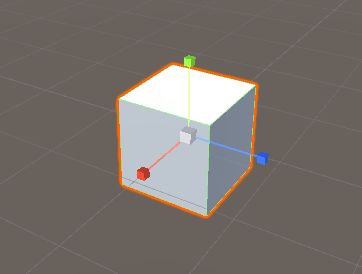
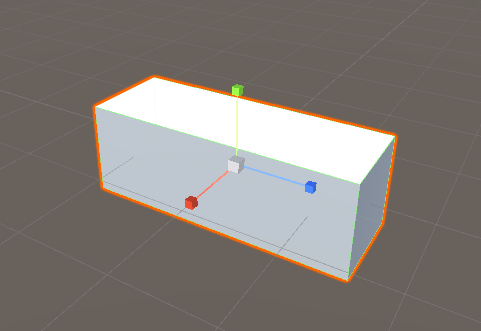
5번째 렉트툴 : 2D 오브젝트의 크기를 조절하는 툴입니다. 3D에도 사용할 수 있지만 2D에서 자주 사용하는 기능입니다.
씬 뷰 : 개발자가 작업하는 화면으로 2D 또는 3D로 화면을 보여줍니다. 오른쪽에 있는 '씬 기즈모'를 보면 현재 어느 방향을 보고있는지 확인할 수 있습니다. 2번째 사진처럼 파랑색 z축이 앞을보고 있어야 정면을 바라보고 있는 상태입니다.
플라이쓰루 모드 : 마우스 오른쪽을 누른 상태로 'W', 'S', 'A', 'D'를 누르면 씬뷰 공간을 날아다닐 수 있습니다.
프레임 셀렉드 (Frame Selected) : 오브젝트를 누르고 'F'를 누르면 포커스 기능이 작동하여 해당 오브젝트가 화면 중앙에 오도록 확대합니다.
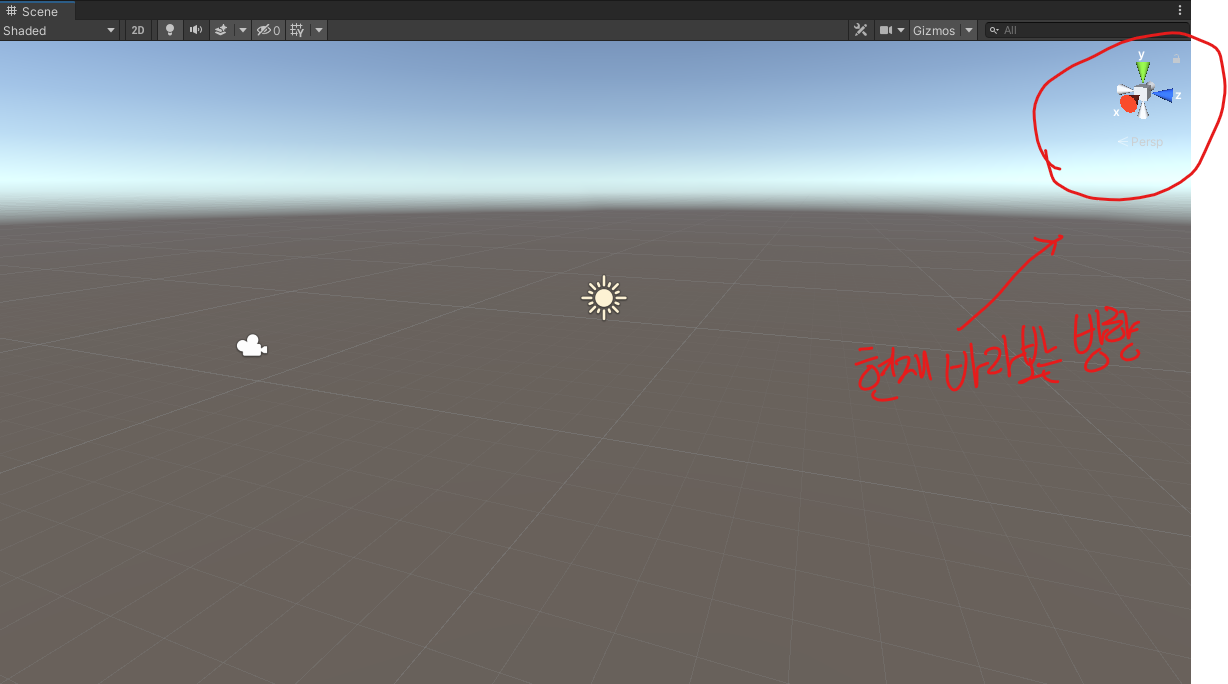
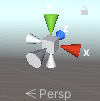
하이어라키 뷰 : 선택한 오브젝트의 속성을 보여줍니다. 아무것도 선택하지 않으면, 왼쪽 사진처럼 아무것도 나타나지 않습니다. 큐브 오브젝트를 선택하면 오른쪽 사진과 같이 큐브의 속성이 나타납니다.
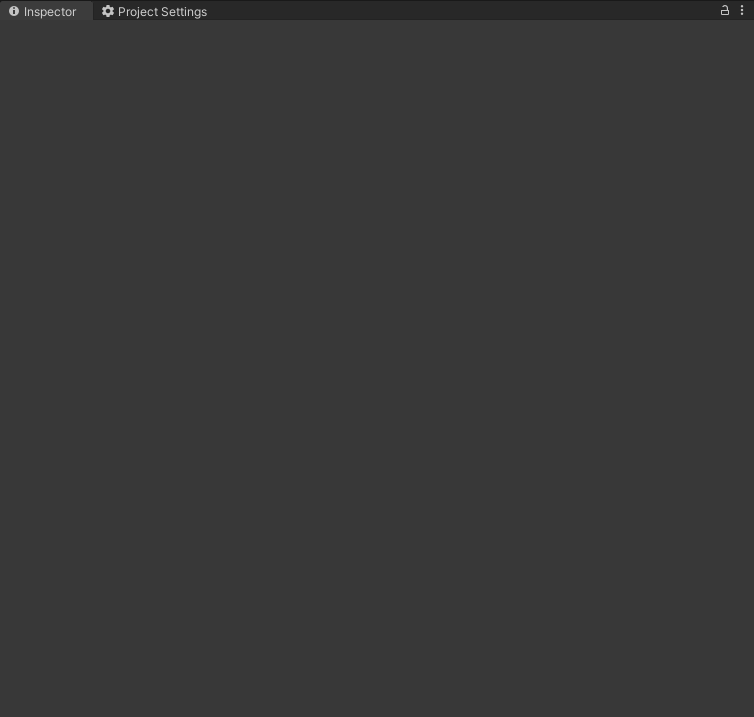
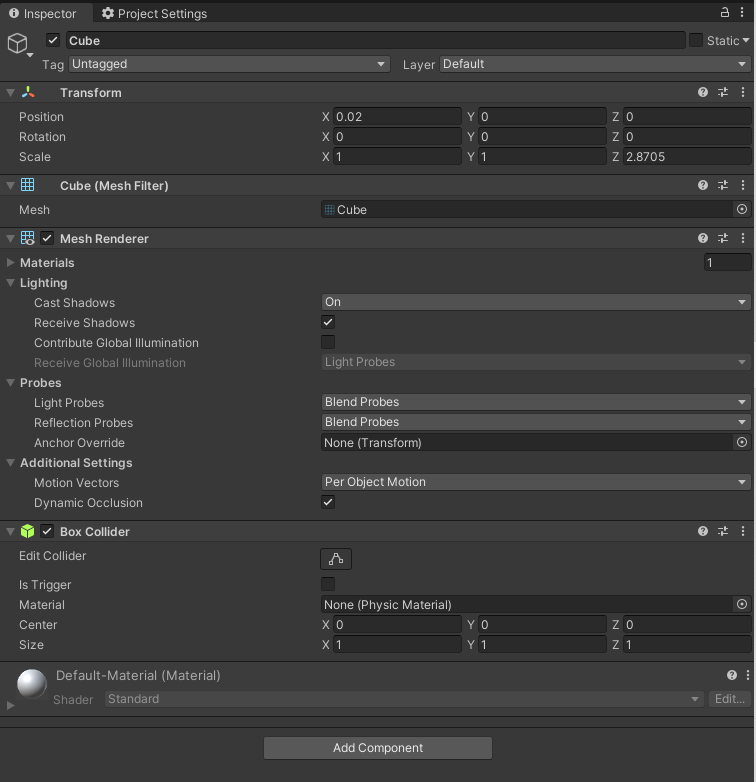
프로젝트 뷰 : 프로젝트에서 사용하는 파일 목록입니다. 파일을 추가하거나 삭제할 때 프로젝트 뷰를 사용합니다.
이미지 파일과 같은 것을 추가할 때도 이미지 파일을 드래그해서 '프로젝트 뷰'에 끌어다 넣으시면 돼요~

게임 뷰 : 실제 사용자에게 보이는 화면입니다.
왼쪽은 실제 개발자가 작업하는 씬뷰의 화면이지만, 오른쪽은 사용자에게 보여질 화면(= 게임 뷰) 입니다.
1인칭 게임이라고 개발자가 1인칭으로 개발할 수는 없겠죠! 씬뷰에서 자유롭게 작업하고 실제 보이는 플레이 화면만 게임뷰에서 1인칭으로 잡아주면 됩니다.
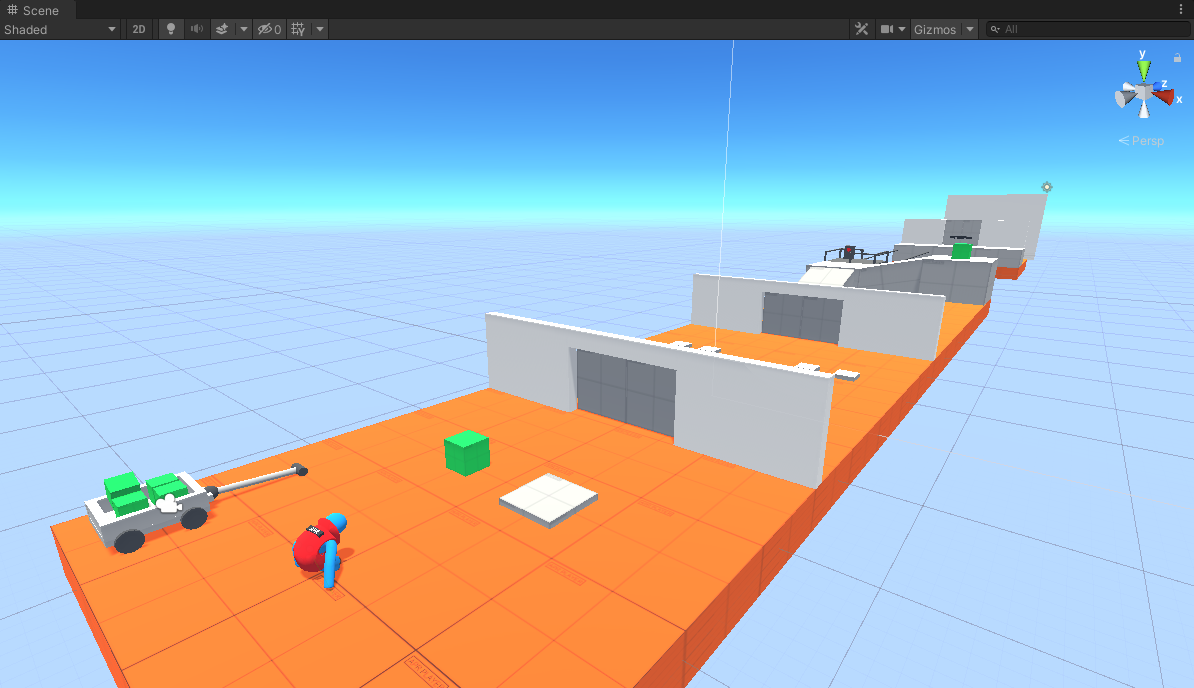
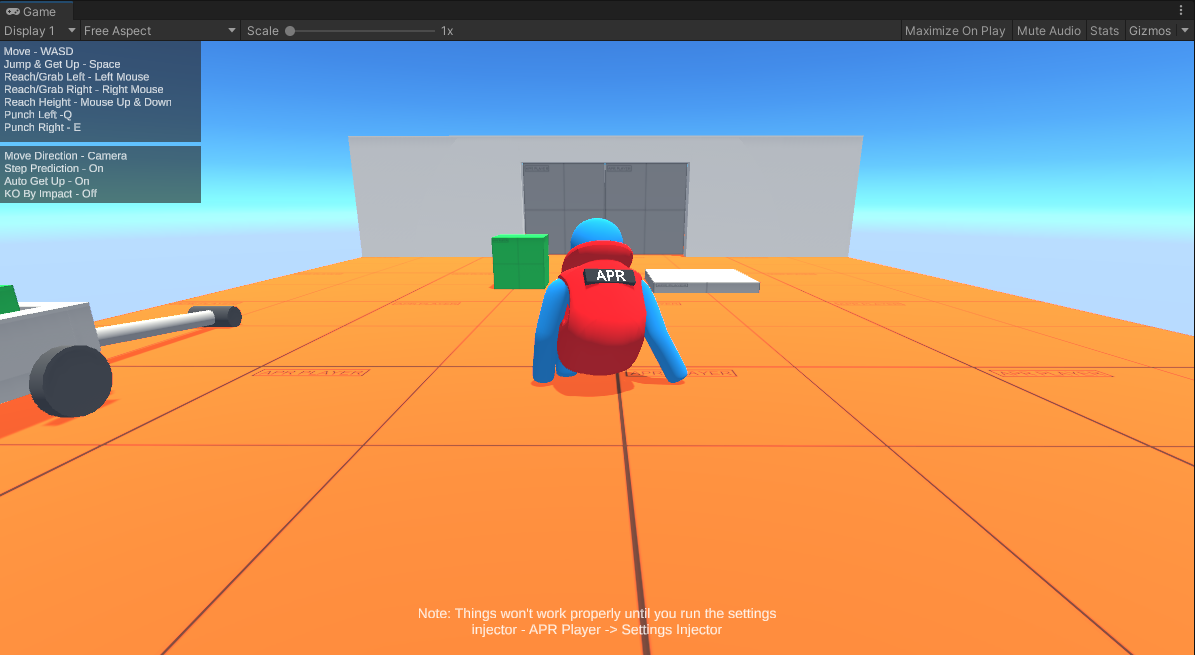
이렇게 유니티 에디터에 대해 간단하게 알아보았습니다.
감사합니다~
'언젠가 유니티(Unity) 개발 > 유니티 튜토리얼' 카테고리의 다른 글
| C# 유니티 프로그래밍 간략한 문법! (변수와 상수, 변수 타입) (0) | 2022.05.01 |
|---|---|
| #2 유니티 프로그램 설치 (0) | 2022.04.19 |
| #1 유니티 엔진이란? (0) | 2022.04.18 |